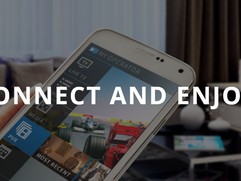无线音箱的主流目前以蓝牙及WiFi传输为主,蓝牙是点对点的传输,速率不高,无法满足对无损音乐播放的要求,而现在的WiFi音箱基本上的带宽都能保证在150Mbps以上,完美解码无损音乐包括FLAC、PCM等数字音频。随着人们生活水准与欣赏水平的提高,越来越多的人们会选择WiFi音箱来满足使用需求。小编近期一直琢磨wifi音箱与PC端电脑如何更为方便的连接,即然都处在同一个局域网中,应如何更为方便的实现声控技术?貌似PC端的DLAN犹如一片蛮荒之地,有待开发。

目前支持PC端DLAN播放的软件有JRiver及foobar2000等,也有网上的其它大神在解说升级版的Windows播放器可能会支持却鸟无教程可循。庆幸的是经过小编多日的研究与调试,终于在Windows7系统自带的原始播放器中,成功连接Wi-Fi音箱,使用极其方便,界面操作简单、实用,远超JRiver及foobar2000等相对较为繁琐的操作方法。看来这是小编的本年度最具逼格的新发明了(吹牛不上税),哈哈。
使用设备:ibass 魔柜Wifi音箱【美版】,PC台式电脑【自装Windows7中文版】。在执行下列操作前,请确保你的音箱设备及电脑处于同一个路由器即同一局域网之内。

第1步:打开Windows播放器,点击菜单栏的“媒体流”后,选“打开家庭组的媒体流”。

第2步:出现上面的弹框,在音乐一项要打勾,切记。

第3步:出现媒体流选项弹框,在“显示设备选项”一栏,找到播放设备名称为:ibass iCloud”,并设置为“已允许”,开通此设备。

第4步:回到播放器界面,按“Ctrl+O”键,随便打开一首歌,如“花千骨”,在播放一栏的右侧找到一个类似硬件的图标,如图5,单击后出现下拉菜单,选择播放设备为:ibass iCloud .

第5步:网络WiFi音箱播放器独立界面打开,这时把Windows的后台播放器关闭,如上图。就可以安静自然的享受由Wi-Fi推送的音乐了。

打开你的音乐所在的任一文件夹,将你所要听的音乐直接拖进去,就可以自动播放你选中的音乐了,当然,你也可以随时清除列表
本文链接:https://kinber.cn/post/1416.html 转载需授权!
推荐本站淘宝优惠价购买喜欢的宝贝:

 支付宝微信扫一扫,打赏作者吧~
支付宝微信扫一扫,打赏作者吧~